MS excel tutorials tips in bangla
Microsoft Excel কি কি করা যাই তা বলে শেষ করা যাবে না, আপনারা অনেকেই এক্সেল সম্পর্কে জানেন তাই বেশি কিছু বললাম না। আর বেশি কথা না বলে বইটিতে আপনারা যেই সব গুরুত্বপূর্ণ বিষয় গুলো পাবেন তা নিচে বলে দিচ্ছি এবং বইটিতে প্রতিটা বিষয়ের সচিত্র বর্ণনা দেওয়া আছে (বইটিতে এর বাইরে আরও অনেক Topics নিয়ে আলোচনা করা হয়েছে, ডাউনলোড লিঙ্ক নিচে দেওয়া আছে)
এক্সেল বই এমএস এক্সেল টিউটোরিয়াল এক্সেল সূত্র এক্সেল টিপস MS Excel Bangla tips excel 2010 tutorials মাইক্রোসফট অফিস টিউটোরিয়াল
মাইক্রোসফট এক্সেল কি?
মাইক্রোসফট এক্সেল একটি হিসাব রক্ষার কাজে ব্যবহৃত প্রোগ্রাম। কম্পিউটারে ভিজ্যুয়ালী হিসাব-নিকাশ করার জন্য এই প্রোগ্রামটির জুড়ি নেই। এর গ্রাফিক্যাল ইন্টারফেস সহজ হওয়ার কারণে যে কেউ এই প্রোগ্রামটি ব্যবহার করতে পারবেন। এটি মাইক্রোসফট কর্পোরেশনের তৈরিকৃত একটি স্প্রেডশীট বিশেষণধর্মী প্রোগ্রাম। স্প্রেড শব্দের অর্থ ছড়ানো এবং শীট অর্থ হল পাতা। মাইক্রোসফট এক্সেল ব্যবহার করে বিভিন্ন জটিল/সরল গাণিতিক ও পরিসংখ্যান করা যায়। সুতরাং স্প্রেডশীট শব্দের অর্থ ছড়ানো পাতা। এক্সেলের ফাইলকে ওয়ার্কবুক বলা হয়। প্রতিটি ওয়ার্কবুক কতগুলো শীটের সমন্বয়ে গঠিত। প্রতিটি ওয়ার্কশীটে আবার ২৫৬ টি কলাম এবং ৬৫৫৩৬ টি রো থাকে। রো গুলো ১,২,৩,৪….. নামে এবং কলামগুলো A, B, C, AB, AC……নামে পরিচিত। কলাম এবং রো এর সমন্বয়ে গঠিত প্রতিটি ঘরকে এক একটি সেল বলা হয়।
মাইক্রোসফট এক্সেলের সাহায্যে আপনি যা যা করতে পারবেন:
@ বিভিন্ন সরল ও জটিল হিসাব করা।
@ বেতনবিল ও অন্যান্য হিসাব করা।
@ চার্ট ও গ্রাফ করে পরিসংখ্যান করা।
@ একসাথে এবং দ্রুত অনেক হিসাব করা।
@ রেজাল্ট, স্যালারি ও অন্যান্য শিট করা।
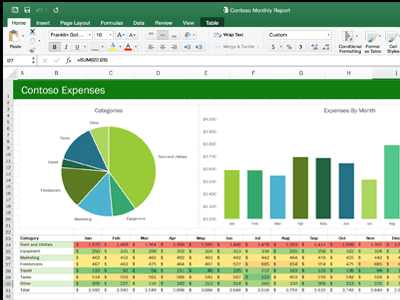
প্রাথমিক ধারণাঃ
স্টার্ট মেন্যু থেকে মাইক্রোসফট এক্সেলে প্রবেশ করলে ডিফল্টভাবে রো ও কলামের সবন্বয়ে একটি ঘরকাটা পেজ ওপেন হবে। রো গুলো ১,২,৩,৪….. নামে এবং কলামগুলো A, B, C, AB, AC……নামে পরিচিত। প্রতিটি ঘরকে এক একটি সেল বলে। এই সেলের প্রত্যেকটির একটি করে নাম আছে। নামগুলো দেখতে হলে নেমবক্স এ দেখতে হবে অথবা সারির উপরের কলামের নাম এবং তার রো এর নাম দেখতে হবে। যেমন ছবিটির সেলটির নাম C5 কারণ এটি C এবং 5 কে নির্দেশ করছে।
এক সেল থেকে অন্য সেলে যেতে হলে কিবোর্ডের অ্যারো কি ব্যবহার করতে হবে। কিবোর্ডের সাহায্যে খুব সহজে এক স্থান থেকে অন্য স্থানে যাওয়া যায়। সেগুলো নিচে দেওয়া হল।
এমএস এক্সেল টিউটোরিয়াল এক্সেল টিপস (MS Excel Bangla excel 2010 tutorials )এক্সেল অ্যাক্সেস বাংলা শিক্ষা
এক্সেলে চার্টের ব্যবহারের টিউটোরিয়াল
এই পদ্ধতিতে যে কোন তথ্যের চার্ট করে পরিসংখ্যান করা যায়। এজন্য প্রথমে রো এবং কলামে কোন তথ্য লিখতে হয় কলামে। তারপর সেটি সিলেক্ট বা ব্লক করে Insert থেকে Chart এ ক্লিক করতে হবে। এখানে বিভিন্ন প্রকার চার্টের গ্যালারি আসবে। পছন্দমত একটি চার্ট বেছে নিয়ে Next করে Finish করতে হবে। তাহলে চার্ট চলে আসবে। চার্ট এরিয়াতে ক্লিক করে সিলেক্ট করে নিয়ে এর বিভিন্ন কালার পরিবর্তন করা যায়।
উল্লেখ্য একবার চার্ট তৈরি করে ডাটা পরিবর্তন করলে চার্ট অটো পরিবর্তন হয়। বিভিন্ন পরিসংখ্যান করার জন্য এটি খুবই জরুরী। বিভিন্ন রকম চার্ট ব্যবহার করে আপনার ওয়ার্কবুককে আকর্ষণীয় করে তুলতে পারেন।

এক্সেল বই এমএস এক্সেল টিউটোরিয়াল এক্সেল সূত্র এক্সেল টিপস
MS Excel Bangla tips excel 2010 tutorials মাইক্রোসফট অফিস টিউটোরিয়াল
এমএস এক্সেল সহজে যোগ, বিয়োগ, গুণ, ভাগ, শতকরা, সর্বোচ্চ, সর্বনিম্ন, গড় হিসাব করা :
যোগ, বিয়োগ, গুণ, ভাগ, শতকরা, সর্বোচ্চ, সর্বনিম্ন, গড় ইত্যাদি যেকোন Function এর কাজ করার জন্য Function মেনুর Insert Function আইকনের উপর ক্লিক করলে অথবা কিবোর্ড এর Shift+F3 প্রেস করার পর Insert Function Dialog Box আসবে। উক্ত Dialog Box এর মাধ্যমে সব ধরনের Function এর কাজ সম্পাদন করা যায়। আবার কিবোর্ড ব্যবহার করেও উক্ত কাজগুলো করা যায়।
যোগঃ
যে সেলের ভিতর যোগ ফল করতে চাই কার্সর সেই সেলে রেখে প্রথমে Equal (=) চিহ্ন দিয়ে SUM(Start Cell Name:End Cell Name) লিখে Enter দিতে হবে। এছাড়া বিচ্ছিন্ন কিছু সেল যোগ করতে চাইলে প্রথমে Equal (=) চিহ্ন দিয়ে Cell Name + Cell Name + Cell Name লিখে (যেমন- =D4+E7+G7) Enter দিতে হবে।
বিয়োগঃ
অনুরূপভাবে যে সেলের ভিতর বিয়োগ ফল করতে চাই কার্সর সেই সেলে রেখে প্রথমে Equal (=) চিহ্ন দিয়ে Cell Name – Cell Name লিখে (যেমন- =D4-E7) Enter দিতে হবে।
গুণঃ
যে সেলের ভিতর গুণ ফল করতে চাই কার্সর সেই সেলে রেখে প্রথমে Equal (=) চিহ্ন দিয়ে Cell Name * Cell Name লিখে (যেমন- =D10*E11) Enter দিতে হবে।
ভাগঃ
যে সেলের ভিতর ভাগ ফল করতে চাই কার্সর সেই সেলে রেখে প্রথমে Equal (=) চিহ্ন দিয়ে Cell Name / Cell Name লিখে (যেমন- =D20/E20) Enter দিতে হবে।
যোগ বিয়োগঃ
যদি যোগ বিয়োগ একসাথে করতে চাই তাহলে যে সেলের ভিতর ফলাফলটি আনতে চাই কার্সর সেই সেলে রেখে প্রথমে Equal (=) চিহ্ন দিয়ে Cell Name এর আগে + অথবা – চিহ্ন দিয়ে প্রয়োজনমত লিখে (যেমন- =+D20-E20+F20) Enter দিতে হবে।
গড়ঃ যে সেলের ভিতর গড় করতে চাই কার্সর সেই সেলে রেখে =Average(Start Cell Name:End Cell Name) লিখে Enter দিতে হবে।
বড় সংখ্যাঃ
যে সেলে বড় সংখ্যা বের করতে চাই কার্সর সেই সেলে রেখে =MAX(Start Cell Name:End Cell Name) লিখে Enter দিতে হবে।
ছোট সংখ্যাঃ
যে সেলে ছোট সংখ্যা বের করতে চাই কার্সর সেই সেলে রেখে =MIN(Start Cell Name:End Cell Name) লিখে Enter দিতে হবে।
এম এস এক্সেল টিউটোরিয়াল
এক্সেল দ্বারা গ্রুপ করা!
আপনার ধরেন একটা এক্সেল সিট আছে যার মাঝে আপনি প্রতিদিনই বিভিন্ন আইটেম দিয়ে ডেটা এন্টি দিচ্ছেন। এখন আপনার দরকার প্রতিটি আইটেম এর গ্রুপ তৈরি করা এবং আইটেম গুলোর যোগফল ভিন্ন ভিন্ন ভাবে বাহির করা। আপনার যদি ডেটা হাজার খানেক হয়ে থাকে এবং আইটেমের এন্টি যদি এলোমেলো ভাবে থাকে তাহলে আপনার মাথার চুল অটোমেটিক আমার মতো পেকে যেতে পারে। আপনি এক্সেল ২০০৭ এ এ্ই কাজটি মাত্র কয়েকটি ক্লিকেই করতে পারেন। আসুন কি ভাবে করবেন তা দেখা যাক।
আপনার সিটটি যদি এরকম হয় তাহলে এখন আপনাকে এবার আইটেম আইটেম সব ডেটা ভিন্ন করতে হবে এবং সবগুলো আইটেমের ফাইনাল কষ্ট বাহির করতে হবে। এ জন্য আপনি সকল ডেটা সিলেট করে গ্রুপ এ ক্লিক করেনঃ
আপনার কাছে এখানে জিজ্ঞাসা করছে আপনি গ্রুপ কি দিয়ে করবেন Row নাকি Colums এ। আপনি যেহেতু Row গ্রুপ করবো তাই রো সিলেট করে ওকে করুন। এবার প্রতিটি আইটেম সিলেট করে গ্রুপ করুন। তবে প্রতিটি আইটেমের লাস্টিরটি বাদ দিয়ে সিলেট করবেন। যেমন: আপনার যদি Flour আইটেম থাকে চারটা তাহলে আপনি তিনটা সিলেট করে গ্রুপ করবেন।
এবার আপনার সকল গ্রুপ করা সমাপ্ত হয়েছে। এখন কাজ হলো গ্রুপ ওয়াইজ সাব টোটাল এবং গ্রস টোটাল বাহির করা। এজন্য আপনি Subtotal এ ক্লিক করুন। আপনার কাছে একটি ফর্ম আসবে। আপনি Use Function এ Sum দিয়ে ওকে করুন।
দেখুন আপনার সকল সাব টোটাল এবং গ্রুস টোটাল চলে এসেছে আইটেম অনুযায়ী।
এম এস এক্সেল টিউটোরিয়াল
জেনে নিন এক্সেল এ করা কোন ডাটা এম.এস. ওয়ার্ডে লিংক করা থাকলে তা অটোমেটিক আপডেট করার উপায়
এবার শুরু করা Tableযাক। আজ আমি দেখাবো এক্সেল এ করা কোন ডাটা এম.এস. ওয়ার্ডে কপি করা থাকলে তা অটোমেটিক আপডেট করে নেয়। যেমন আপনি নিচের মত করে একটি টেবিল বানান বা আপনার পছন্দ মত।
এরপর টেবিল বা আপনার যে অংশটুকু লাগবে তা সিলেক্ট করে কপি করুন। এবং অফিস 2007 হলে নিচের ছবির মত ক্লিক করুন আর না হলে Edit এ ক্লিক Past Special এ ক্লিক করুন।
Ok করে বের হয়ে আসুন। এর পর যখন-ই আপনি কোনো ডাটা এক্সেলে চেঞ্জ করবেন তা আর আপনাকে এম. এস. ওয়ার্ডে চেঞ্জ করতে হবে না। দেখবেন অটোমেটিক এম.এস. ওয়ার্ডের ডাটা চেঞ্জ হয়ে গেছে। আজকে এই পযর্ন্ত। ভালো থাকেবন সবাই। ভুল হলে ক্ষমার দৃষ্টিতে দেখবেন।
MS Excel Bangla tips excel 2010 tutorials bangla book download এমএস এক্সেল টিউটোরিয়াল ডাউনলোড বই এক্সেল টিপস (MS Excel Bangla excel 2010 tutorials )এক্সেল অ্যাক্সেস বাংলা শিক্ষা
:: এক্সেলের শর্টকাট কি ::
এমএস এক্সেলে কিছু কিছু বিশেষ নির্দেশের মাধ্যমে দ্রুত কাজ করা সম্ভব। ব্যস্ততার মুহূর্তে সময় বাঁচাতে শর্টকার্ট কি ব্যবহার করা ভালো। নিচে এক্সেলের বিভিন্ন কাজের শর্টকাট কি দেওয়া হলো।
অ্যারো কি: ডানে, বামে, ওপরে এবং নিচে কারসর নাড়াতে।
Ctrl+Arrow : ডানে, বামে, ওপরে এবং নিচে লেখার শেষে কারসর যাবে।
Ctrl+Home : ফিল্ড বা লেখার শুরুতে কারসর।
Ctrl+End : ফিল্ড বা লেখার শেষে কারসর।
Ctrl+Page Up : আগের পৃষ্ঠা বা ওয়ার্কশিটে যাওয়া।
Ctrl+Page Down : পরের পৃষ্ঠা বা ওয়ার্কশিটে যাওয়া।
Atl+Page Up : ডকুমেন্টের প্রথম কলামে অবস্থান করা।
Atl+Page Down : ডকুমেন্টের শেষ কলামে অবস্থান করা।
Atl+Enter : ফিল্ডে কারসর রেখে দুই ক্লিকের মাধ্যমে পরের লাইন তৈরি করা।
Shift+TAB : পেছনের ফিল্ড থেকে প্রথম ফিল্ডে একেক করে যাওয়া।
Ctrl+1 : ফন্ট, বর্ডার, নম্বর ইত্যাদির পরিবর্তন করা।
Ctrl+2 : ফন্ট বোল্ড করা।
Ctrl+3 : লেখাকে ইটালিক করা।
Ctrl+4 : লেখা আন্ডারলাইন করা।
Ctrl+5 : লেখার মাঝখান বরাবর কাটা দাগ (স্ট্রাইক থ্রু)।
Ctrl+7 : স্ট্যান্ডার্ড টুলবার সরিয়ে দেওয়া।
Ctrl+9 : কারসর যে ফিল্ডে আছে, তা মুছে ফেলা (রো ডিলিট)।
Ctrl+0 : কলাম ডিলিট।
Atl+F1 : ওয়ার্কশিটের সঙ্গে চার্টশিট যুক্ত করা।
Atl+F2 : সেভ অ্যাজ।
Ctrl+F3 : ডিফাইন ডায়ালগ বক্স খোলা।
Ctrl+F4 : ফাইল বন্ধ করা।
Ctrl+F5 : ফাইল নামসহ আদালা উইন্ডো।
Ctrl+F8 : ম্যাক্রো তৈরির জন্য ডায়লগ বক্স খোলা।
Ctrl+F9 : ফাইল মিনিমাইজ করা।
Ctrl+F10 : ফাইল নামসহ আলাদা ইউন্ডো।
Ctrl+F11: ওয়ার্কশিটের সঙ্গে ম্যাকরো শিট যুক্ত করা।
Ctrl+F12 : ওপেন ডায়ালগ বক্স।
এম এস এক্সেল টিউটোরিয়াল
এমএস এক্সেল Formula
আজকে আমরা এমএস এক্সেল এ Formula ব্যবহার করে কিভাবে Logical Function এর কাজ করা যায় তা শিখব।
Logical Function :
একটি পূর্ণাঙ্গ রেজাল্ট শীটের উপর আমরা আজকে Logical Function এর কাজ শিখব। একটি ছাত্র সকল বিষয়ে পাস করল, নাকি কোন একটি অথবা একাধিক বিষয়ে ফেল করল এবং ছাত্রটির প্রাপ্ত নম্বরের উপর সে কোন গ্রেডে পাস করল সবধরনের ফলাফলই আমরা আজকে তৈরী করব।
# প্রথমে আমরা Result Sheet এর নিম্নরূপ একটি ছক তৈরী করি।
Excel Tutorial 12-1
# এখন আমরা উক্ত রেজাল্ট শীটের ৫ জন ছাত্রের রেজাল্ট তৈরী করব। অর্থাৎ পাস/ফেল এবং কোন ছাত্র কোন গ্রেডে উত্তীর্ণ হয়েছে তা তৈরী করব।
# Result এর Row তে প্রথম ছাত্র Rafiq সব বিষয়ে পাস করেছে নাকি কোন বিষয়ে ফেল করেছে তা Logical Function এর মাধ্যমে তৈরী করব। সেজন্য প্রথমে সেল পয়েন্টারটি G6 ঘরে রাখি।
# ধরি কোন বিষয়ে পাস করতে হলে কমপক্ষে ৪০ নম্বর পেতে হবে। তাহলে G6 সেলে নিচের সূত্রটি লিখে Enter প্রেস করি।
=IF(OR(B6<40,C6<40,D6<40),”Fail”,”Pass”)
# Enter প্রেস করার সাথে সাথে ফলাফল চলে আসবে। এখন উক্ত সূত্রটি কপি করে অন্যান্য ছাত্রের নামের পাশে Result এর ঘরে পেস্ট করলে সকলের ফলাফল তৈরী হবে।
Excel Tutorial 12-2
# Result এর ঘরে Pass অথবা Fail চলে আসবে। সেখানে সূত্র দেখা যাবে না। তবে Formula Bar এর মধ্যে সূত্রটি দেখা যাবে।
# এখন আমরা উক্ত ছাত্রদের প্রাপ্ত নাম্বার দিয়ে গ্রেড তৈরী করব। ধরে নেই গ্রেডিং পদ্ধতিটি হলো 80+=A+, 70+=A, 60+=B, 50+=C, 40+=D এবং 40-=F অর্থাৎ ফেল। তবে সূত্রের মধ্যে প্রথমে ছাত্রটি সব বিষয়ে পাস করল নাকি কোন বিষয়ে ফেল করল তা অন্তর্ভূক্ত করার জন্য Result রো এর ফলাফলটি সূত্রের আওতায় আনতে হবে। যদি ছাত্রটি ফেল করে তাহলে সে ‘F’ গ্রেড পাবে, অন্যথায় সে গ্রেডিং পদ্ধতির আওতায় আসবে।
# H6 সেলে নিচের সূত্রটি লিখে Enter প্রেস করি। =IF(G6=”Fail”,”F”,IF(F6>=80,”A+”,IF(F6>=70,”A”,IF(F6>=60, “B”,IF(F6>=50,”C”,IF(F6>=40,”D”,”F”))))))
# Enter প্রেস করার সাথে সাথে গ্রেডিং রেজাল্ট চলে আসবে। এখন উক্ত সূত্রটি কপি করে অন্যান্য ছাত্রের নামের পাশে Grade এর ঘরে পেস্ট করলে সকলের গ্রেডিং রেজাল্ট তৈরী হবে।
Excel Tutorial 12-3
# Grade এর ঘরে Result চলে আসবে। সেখানে কোন সূত্র দেখা যাবে না।
MS Excel Bangla tips excel 2010 tutorials bangla book download এমএস এক্সেল টিউটোরিয়াল ডাউনলোড বই এক্সেল টিপস (MS Excel Bangla excel 2010 tutorials )এক্সেল অ্যাক্সেস বাংলা শিক্ষা
এমএস এক্সেল টিউটোরিয়াল Text Box, Header & Footer, WordArt, Symbol সম্পর্কে জানব।
Text Box :
# বিগত লেসনে আমরা কিভাবে Shape তৈরী করা যায় এবং Shape এর ভিতর কিভাবে লিখা যায় তা শিখেছি। MS Excel -এ সরাসরি Text Box তৈরী করে সেখানে লেখা যায়।
# Click Insert Menu
# Insert মেনুর Text Group এর Text Box আইকনের উপর ক্লিক করলে মাউস পয়েন্টারটি প্লাস (+) চিহ্ন আকৃতি ধারণ করবে।
# অতপর যে জায়গায় Text Box টি ইনসার্ট করতে চাই সে জায়গায় মাউস পয়েন্টারটি নিয়ে ক্লিক করে ড্রাগ করে মাউস বাটন ছেড়ে দিতে হবে। তাহলে উক্ত জায়গায় Text Box টি তৈরী হবে এবং বক্সটির ভিতর মাউস ক্লিক করলে কার্সর পয়েন্টার আসবে এবং তাতে লেখা যাবে।
টিউটোরিয়াল Bangla
এমএস এক্সেল টিউটোরিয়াল ৯ এ আজকে আমরা Text Box, Header & Footer, WordArt, Symbol সম্পর্কে জানব। বিগত লেসনে আমরা কিভাবে Shape তৈরী করা যায় এবং Shape এর
Header & Footer :
# Insert মেনুর Text Group এর Header & Footer আইকনের উপর ক্লিক করলে Header Box আসবে।
# Header অথবা Footer Box সিলেক্ট থাকা অবস্থায় Design নামের আরেকটি নতুন মেনু আসবে। উক্ত মেনুর আইকনগুলোর সহায়তায় লেখা ডিজাইন, Page Number, Number of Pages, Date, Time, File Path, File Name, Sheet Name ইত্যাদি সিলেক্ট করতে পারি।
Header Footer
#এসব কাজ প্রয়োজনমত করার পর মাউস যেকোন সেলের উপর ক্লিক করলে Header Setting হয়ে যাবে।
# উক্ত মেনুর Go to Footer আইকনের উপর ক্লিক করলে Footer Box আসবে।
# তখন উক্ত মেনুর আইকনগুলোর সহায়তায় প্রয়োজনমত লেখা ডিজাইন, Page Number, Number of Pages, Date, Time, File Path, File Name, Sheet Name ইত্যাদি সিলেক্ট করে মাউস যেকোন সেলের উপর ক্লিক করলে Footer Setting হয়ে যাবে।
# Print Preview তে দেখলে Header & Footer যথাস্থানে প্রদর্শিত হবে।
WordArt :
# WordArt এর মাধ্যমে কোন লেখাকে বিভিন্ন ডিজাইনের মাধ্যমে প্রকাশ করা যায়।
# Insert মেনুর Text Group এর WordArt আইকনের উপর ক্লিক করলে লেখার অনেকগুলো ডিজাইন আসবে। পছন্দমত ডিজাইনের উপর ক্লিক করলে টেক্সট লেখার জন্য একটি বক্স আসবে।
Word Art
# লেখা শেষ করার পর মাউস যেকোন সেলের উপর ক্লিক করলে উক্ত স্থানে ডিজাইনকৃত লেখাটি তৈরী হবে।
Symbol :
# MS Excel -এ কাজ করার সময় বিভিন্ন ধরনের Symbol এর প্রয়োজন হতে পারে।
# Insert মেনুর Text Group এর Symbol আইকনের উপর ক্লিক করলে Symbol ডায়লগ বক্স আসবে।
# পছন্দমত Symbol টি সিলেক্ট করে Insert ক্লিক করলে কার্সর পয়েন্টার যে সেলের ভিতর ছিল সেখানে Symbol টি চলে আসবে।
এম এস এক্সেল শিখুন বাংলায় ডাউনলোড বই এক্সেল বই এমএস এক্সেল টিউটোরিয়াল এক্সেল সূত্র এক্সেল টিপস -MS Excel Bangla tips excel 2010 tutorials
নিন এমএস এক্সেল-এর কিছু র্শট কাট
Ctrl+Z Undo
Ctrl+C Copy,
Enter, Paste,
Ctrl+V Multiple Paste,
Ctrl+X Cut
Ctrl+F, Find,
Ctrl+H Find&Replace
Ctrl+P, Print,
Ctrl+S, Ctrl+F4, Alt+F4 Save, Close, Excel
Ctrl+Arrow Move to edge of region
Ctrl+* Select current region
Ctrl+A Select all cells
Ctrl+Home Select
Ctrl+End A1, Select last cell in used range
Ctrl+Shift+End Select from active cell to last cell in used range.
Ctrl+Shift+Home Select from active cell to A1
Ctrl+Page Down Move to the next sheet,
Ctrl+Page Up Move to the previous sheet
Ctrl+Tab Move to next open workbook
Ctrl+N Open new workbook
Shift+F11 Insert new worksheet
Shift+F3 Paste function window
=+FunctionName+Ctrl+A
Insert new function
Alt+F11 Open VBE
Ctrl+Shift+Enter Array formula
Ctrl+F3, Define
F3 name, Paste name
Ctrl+Spacebar Select
Shift+Spacebar columns, Select rows
Ctrl+1, Format
Ctrl+B, Ctrl+U cells, Bold, Underline
Ctrl+; Current
, Ctrl+shift+: date, Current tim
ms excel tutorial bangla pdf free download ms excel tutorial bangla এম এস এক্সেল শিখুন বাংলায় ডাউনলোড বই
নকে গুলো মাইক্রোসফ্ট এক্সেল শর্টকাট কি যা আপনাদের মাউস ছাড়া বা তাড়াতাড়ি কাজ করার ক্ষেত্রে কাজে লাগবে।
- F1: Opens a help task pane
- F1 + Ctrl: Opens or closes the help window
- F2: To edit the text in the active cell
- F2 + Shift: To write a comment in the active cell
- F2 + Alt: Opens the save as dialog box
- F3 + Shift: opens the insert dialog box
- F3 + Ctrl: Opens the define name dialog box
- F3 + Shift + Ctrl: Opens the create name dialog box
- F4: To redo the last command
- F4 + Ctrl: To close the workbook window
- F4 + Alt: To close the excel program
- F5: Opens the Goto dialog box
- F5 + Ctrl: brings back to the first level of workbook
- F6: To shift between help taskbar and the excel window
- F6 + Shift: To goto the previous square in the open worksheet
- F6 + Ctrl: If more than one workbook is open to switch between them
- F7: To open spelling correction window
- F7 + Ctrl: When workbook window is not maximised it will move the window
- F8: To activate / deactivate extended mode
- F9: Will calculate all the worksheets in all open workbooks
- F9 + Shift: Will calculate the active worksheet
- F9 + Ctrl: To Minimise the workbook window
- F10: Will select the menu bar
- F10 + Ctrl: To open minimised window
- F11: Will create a chart using the current range
- F11 + Shift: To select a new worksheet
- F11 + Alt: To switch between visual basic editor and the worksheet
- F11 + Alt + Shift: Opens microsoft script editor
- F12: Opens save as dialog box
- F12 + Shift: Saves the active workbook
- F12 + Ctrl: To open the Open dialog box
- F12 + Ctrl + Shift: Opens the print dialog box
Microsoft Excel 2007-2010 book download free টিউটোরিয়ালের বাংলা বই Microsoft Excel Book In Bangla|ms excel tutorial bangla pdf
এমএস এক্সেল (MS Excel ) এর বইয়ের লিংকঃ-1
http://tutorialbd.files.wordpress.com/2010/05/excel.pdf
এমএস এক্সেল (MS Excel ) এর বইয়ের লিংকঃ-2
http://www.mediafire.com/download/880h6bhu4q3yvfp/MS+Word-07+Bangla+Tutorial+Book.rar
একদম ফ্রি! এম.এস এক্সেল বই
Microsoft Excel learning site click here
- এক্সেল ব্যাসিক
- ডেটা সংক্রান্ত কমান্ড
- IF Function Basic এবং IF Function ব্যবহার করে সূত্র তৈরি করুন
- IF ফাংশন এর Advance ব্যবহার শিখুন এবং এর সাথে AND ও OR এর ব্যবহার
- IF function ব্যবহার করে সম্পূর্ণ Grade Sheet তৈরি করার প্রক্রিয়া
- Lookup Function ব্যবহার করে রেজাল্ট তৈরি করার প্রক্রিয়া
- Time value of Money এর অংক এর সমাধান
- Goal Seek কি ও কিভাবে ব্যবহার করবেন
- সম্পূর্ণ Salary Sheet তৈরি করার প্রক্রিয়া
- Fill Handle এর যত ব্যবহার
- কিভাবে Chart তৈরি করবেন?
- Microsoft Excel Keyboard Shortcut
- Freeze Panes এর ব্যবহার
- Gridlines, Formula Bar, Column Name & Row no. Hide/Unhide করা
- Data Sorting করবেন যেভাবে
- Data Validation এর ব্যবহার
- Conditional Formatting এর সম্পূর্ণ টিউটোরিয়াল
- Duplicate Data Find Out করার সিস্টেম
- Unit Conversion করুন
- ২টি সেলের লেখাকে একত্র করবেন যেভাবে
- Formula নিয়ে বিস্তারিত আলোচনা
- যোগ, বিয়োগ, গুন ও ভাগ করুন
- Excel এর মাধ্যমে গনিত এর বিভিন্ন সমস্যার সমাধান এবং সকল Math Formula
- Excel এ Character Code নিয়ে কাজ করুন এবং Text Function শিখুন
- BINARY, DECIMAL, OCTAL & HEXADECIMAL Number কে এক্সেলের মাধ্যমে কনভার্ট করুন
- Subtotal বের করা প্রক্রিয়া
- Excel এ IF Function ব্যবহার করে কিভাবে আপনার বাসার বিদ্যুৎ বিল Calculate করবেন
All Excel Book Download Collection Bangla এক্সেলের বাংলা বুক ডাউনলোড
বাকি গুলো বইটি ডাউনলোড করলেই বুঝতে পারবেন 
বইটি প্রায় ৩০০ পৃষ্ঠার এবং বইটির সাইজ 36MB এই কারনে বইটি .RAR format Compress করে দিলাম; যারা RAR file ওপেন করতে পারবেন না তারা প্রথমে WinRAR software টি ডাউনলোড করে নিন নিচে লিঙ্ক দেওয়া হল
Download Link For WinRAR: https://dl.dropboxusercontent.com/u/136849567/wrar390.exe
Microsoft excel Bangla tutorial book (14MB)
Download Link: http://www.mediafire.com/download/ut5xvs5m2rq7beo/MS_Excel-(07%2C10)_Bangla_Tutorial_Book.rar
Mobile Version Of Microsoft excel Bangla tutorial book
Mobile ভার্সন কে ৩ ভাগে ভাগ করে দিয়েছি কারন মোবাইল এ বড় ফাইল ওপেন করতে সমস্যা হয়।
Part-1 Link: http://www.mediafire.com/download/rcdgafva8h0aqo2/MS_Excel-(07%2C10)_Bangla_Tutorial_Book%7BMobile%7D_Part1.pdf
Part-2 Link: http://www.mediafire.com/download/q7mprrfgmdvv14k/MS_Excel-(07%2C10)_Bangla_Tutorial_Book%7BMobile%7D_Part2.pdf
Part-3 Link: http://www.mediafire.com/download/kbza6dze4667mgg/MS_Excel-(07%2C10)_Bangla_Tutorial_Book%7BMobile%7D_Part3.pdf
ভালো পিডিএফ রিডার এর জন্য এই লিঙ্কটি দেখতে পারেন
Link: http://www.foxitsoftware.com/downloads/latest.php?product=Foxit-Reader